
FabLab Amersfoort beschikt over een kleine en een grote lasersnijder.
Een lasersnijder werkt tweedimensionaal en kan vlakke materialen uitsnijden en graveren. Materialen die hiermee kunnen worden gesneden zijn; karton, hout, leer, textiel en rubber en plasticsoorten zonder chloor, zoals plexiglas. Metalen en chloorhoudend plastic (zoals vinyl en PVC) kunnen niet worden gesneden. Zie https://vimeo.com/1615418 en http://www.chymist.com/Polymer%20Identification.pdf om vast te stellen of iets chloor bevat
De lasersnijder kent drie verschillende modi:
- Snijden (Cut): deze om snijdt dingen uit
- Graveren (Engrave): hiermee wordt gegraveerd
- Markeren (Mark): oppervlakkig graveren met als doel iets ‘af te tekenen’
Grote lasersnijder (A3-formaat)
Het lab beschikt over een 40 watt lasersnijder van het Chinese merk Morntech. Deze machine kan plaatmateriaal uitsnijden en graveren. Het maximalewerkbereik is 500 x 300 mm. (momenteel 475 x 289 mm). Bij gegraveerde gedeeltes heeft de machine een extra 50 mm aan beide zijkanten nodig om uit te zwenken.
De grote lasersnijder bevat op dit moment twee verschillende aansturingen: Laos en Smoothieboard. Dit gaat over de electronica in de lasersnijder die de stappenmotoren en de laser besturen, die op zijn beurt weer aangestuurd wordt door Visicut op je computer. Omdat Laos niet meer ondersteund wordt, stappen we over op Smoothieboard voor de grote lasersnijder. De handleiding hieronder is bestemd voor gebruik met Smoothieboard.
Voor wat meer achtergrond, zie ook de pagina over de inrichting van het smoothieboard.
Workflow grote lasersnijder
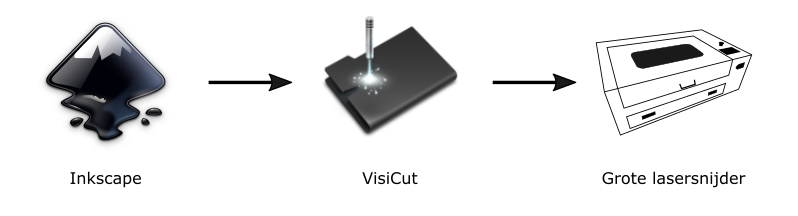
Voorbereiding
- Installeer een recente versie van Visicut (1.9-41 of nieuwer). Oudere versies werken niet of niet correct met het Smoothieboard. Je kunt ook werken met de computer links van de grote lasersnijder. Die computer bevat de juiste software.
- Installeer de instellingen voor de Smoothieboard-aansturing. Het makkelijkste is dit door in Visicut “Options” -> “Download recommended settings…” -> “Netherlands, Amersfoort: Fablab” te kiezen. Dit vervangt alle lasersnijder-instellingen door de laatste versies van het Fablab. Mocht je aanpassingen hebben gemaakt aan de lasersnijders (of naast die van het Fablab ook andere lasersnijders hebben geconfigureerd), moet je de files met onze instellingen misschien met hand op de goede plek zetten.
Let op: Deze instellingen zijn nog niet definitief, dus we raden aan om elke keer voordat je begint opnieuw de laatste instellingen download. Wat er wanneer is gewijzigd kun je in de git-historie terugvinden.
Een opdracht starten
- Selecteer in Visicut rechtsboven “Big lasercutter smoothieboard”.
- Bereid in Visicut je opdracht voor (zodat de machine niet onnodig aanstaat).
- Voordat je de machine aanzet, zet je de schakelaar voorop op “Smoothie”. Deze schakelaar nooit omzetten terwijl de machine aan is!

- Leg het materiaal onder de lasersnijder en pak de zwarte afstandshouder. De afstandshouder bepaalt de afstand tussen de lasersnijder en het materiaal dat je wilt laseren.
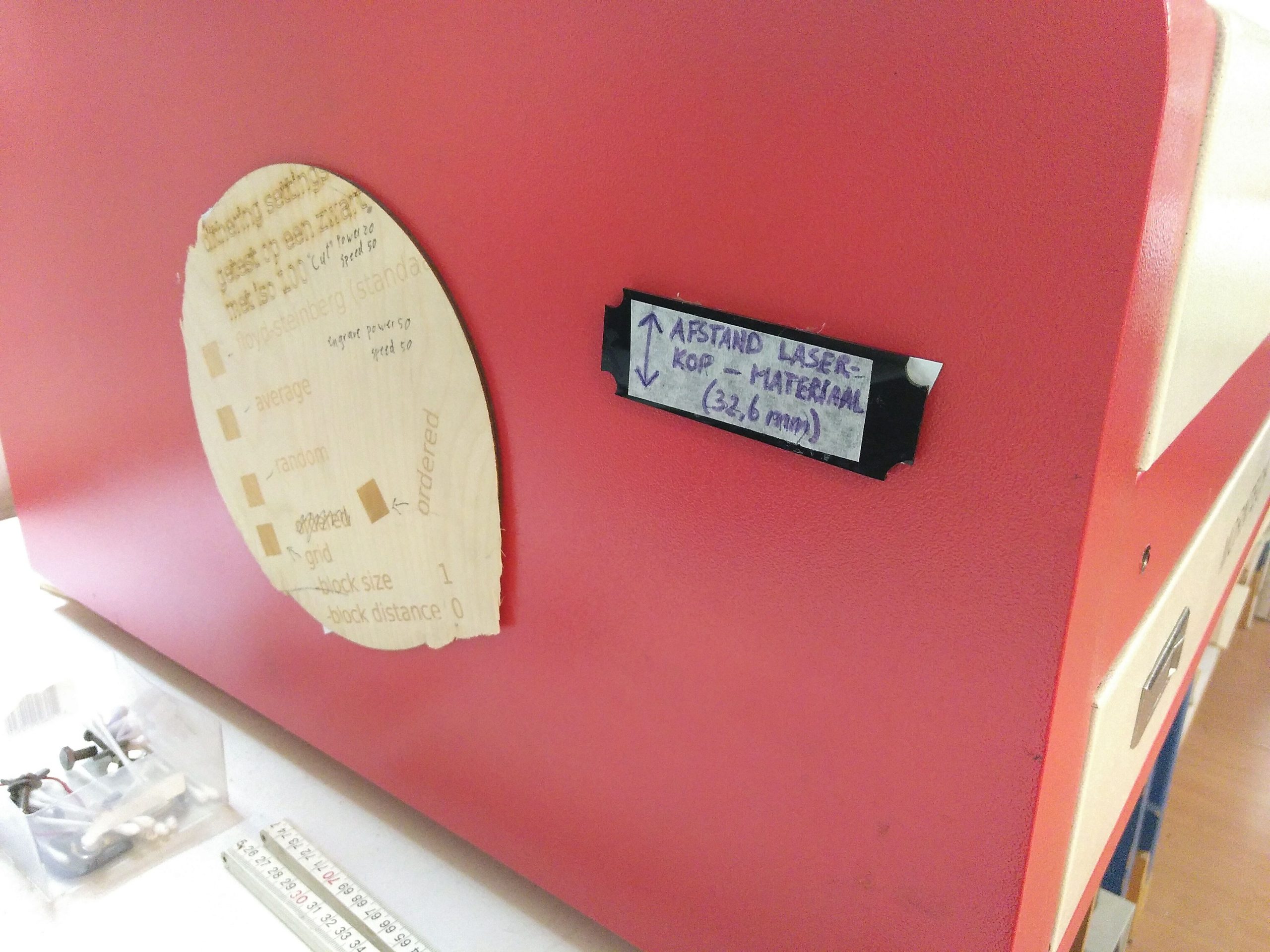
- Zet de afstandshouder tussen de onderkant van de laserkop en de bovenkant van het plaatmateriaal. Je kunt de laserkop omhoog en omlaag bewegen door de schroef (oranje in foto) iets los te draaien.

- Zodra de afstand goed is, draai je de schroef weer goed vast.
- Zet de machine aan door het stekkerblok er rechts naast aan te zetten. Vergeet ook niet de aardlekschakelaar te resetten met de groene knop.

Merk op: Het Smoothieboard is in principe direct (na 1 a 2 seconden) klaar om een opdracht te ontvangen, in tegenstelling tot Laos waar dit langer duurde. Het schermpje wat voor Laos gebruikt werd, wordt met Smoothie helemaal niet gebruikt en zal op “HOME….” blijven staan. - Stuur je opdracht op naar de laser door op “Execute” te drukken. Visicut laat “Job was sent” zien als dat klaar is.
- Start de opdracht door op de lasersnijder zelf op “Start-pause” te drukken.
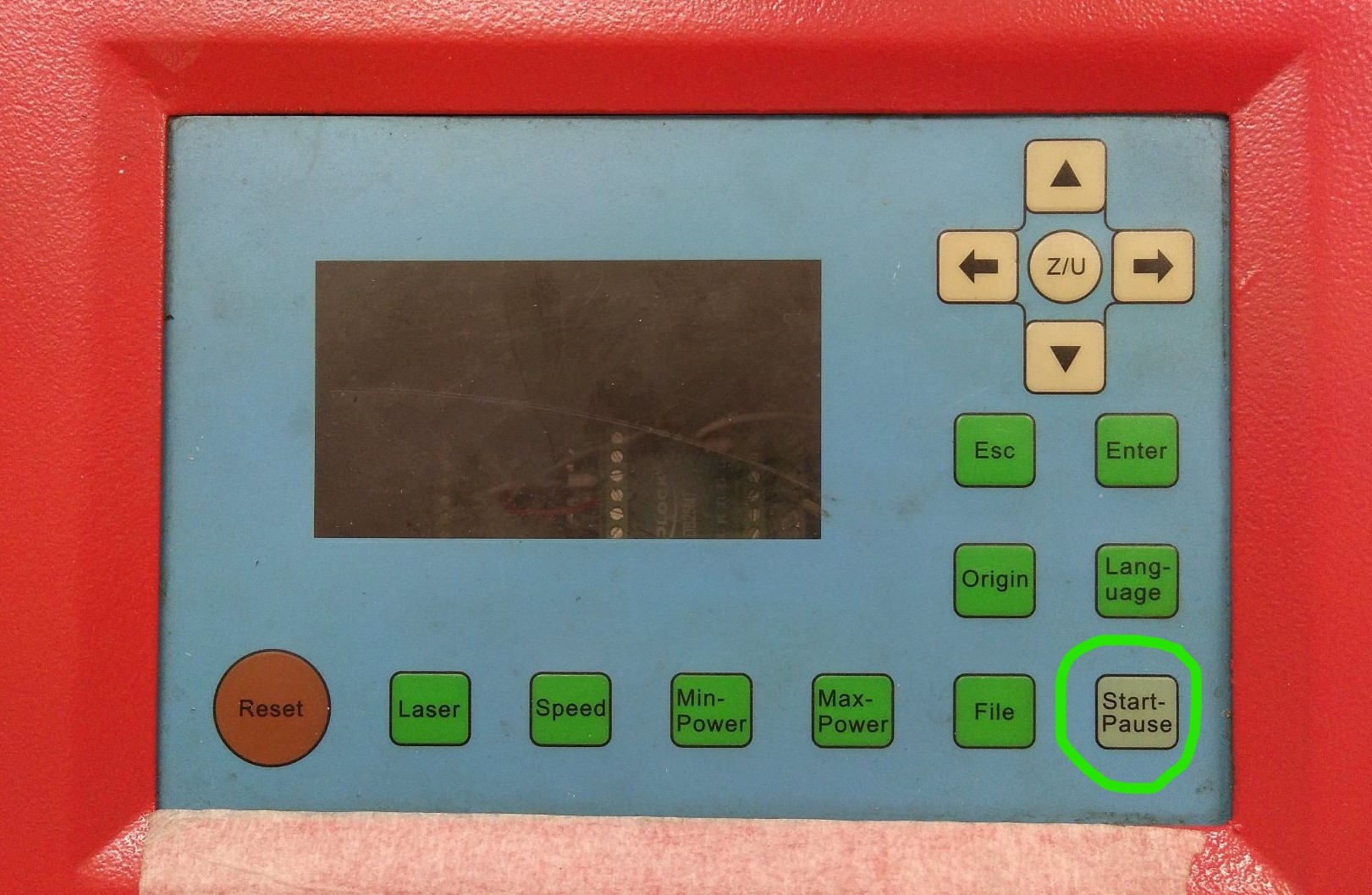
Merk op dat de andere knoppen op het paneel niet zijn aangesloten.
Wijzigingen
Hieronder een lijstje van dingen die gewijzigd zijn rondom de Smoothieboard-aansturing en mogelijk relevant zijn voor mensen die er mee willen werken.
- Januari / februari 2020 – door diversen – Eerste opzet Smoothieboardaansturing
- Juli 2020 – door Pim – power/speed gekalibreerd zodat laser niet meer uitvalt bij lage snelheden
Kleine lasersnijder (A4-formaat)
De kleine lasersnijder is een open source lasersnijder van LAOS Laser.
Deze lasersnijder heeft een werkblad van ongeveer 370 x 235 mm. Voor de aansturing maken we gebruik van Visicut.
Instellingen Kleine Lasersnijder
Met lasersnijder te snijden materiaal
Met de lasersnijder kunnen diverse ‘plaatmaterialen’ worden gegraveerd en/of gesneden. Verschillende materialen vragen om andere instellingen. De instellingen zijn daarnaast ook afhankelijk van de staat van de laserbuis. Om de beste instellingen te bepalen kan het nodig zijn om te experimenteren. Daarnaast kan er gebruik worden gemaakt van door anderen opgedane ervaringen.
Werkwijze
Alvorens te kunnen lasersnijden moet een digitaal ontwerp in een tekenprogramma worden gemaakt. Voor graveren kun je bitmaptekeningen maken, met bijv. Photoshop of Gimp. Met vectortekeningen kun je van alle modi gebruik maken. Vectortekeningen kun je maken met programma’s als Illustrator, Inkscape of CorelDraw.
Wanneer je zelf geen software hebt raden we aan Inkscape te gebruiken. Dit is vrij gemakkelijk te leren en open source. Een aantal tutorials voor Inkscape: Basis, geavanceerd, vormen.
- Cut
Hierbij snijdt de straal met continue kracht door materialen heen volgens de gedefinieerde lijnen. - Mark
Hierbij snijdt de straal slechts een beetje door het materiaal heen volgens de gedefinieerde lijnen. - Engrave
Hierbij wordt een plaatje getekend door de laserkop lijnen te laten trekken van boven naar beneden. De laser vuurt dan met de gewenste kracht als dat nodig is. Daarmee graveert hij een vorm. Hij brandt dus een laagje van het materiaal af.
Het handigste vaak is om tekeningen hierin te maken. Ook is het mogelijk tekeningen in te scannen die je dan geschikt kunt maken voor het laser snijden.
Door vormen verschillende kleuren te geven (RGB-waarden) kun je opties meegeven voor het lasersnijden.
- Snijden (Cut) –> Rood (RGB 255,0,0)
- Graveren (Engrave) –> Zwart (RGB 0,0,0,)
- Markeren (Mark): –> Blauw (RGB 0,0,255)
Experimenteren
Voordat je jouw uiteindelijke tekening probeert te snijden is het aan te raden eerst te experimenteren met alle instellingen en het materiaal. Op die manier kan je materiaal en tijd besparen.
Voor het graveren raden we aan bijvoorbeeld een klein vierkantje te tekenen van 10x10mm. Wanneer je door materiaal wilt snijden kun je het beste beginnen met een kort lijntje van bijvoorbeeld 10 mm) aan de zijkant van het materiaal te snijden. Zo kun je zien of je er goed doorheen komt. Wanneer dat goed lukt is het sterk aan te raden een stuk van 10 cm te proberen, om te kijken of het ook werkt wanneer de laser snelheid kan maken.
Op de machine kun je de beginpositie van je tekening aanpassen met de pijltjes toetsen. Hierdoor kun je heel makkelijk dezelfde tekening een aantal keer herhalen op andere plaatsen. Wanneer je veel experimenteert met de configuratie is het handig bij je experimenten te schrijven wat de instellingen waren. Gebruik voor het testen eerst zoveel mogelijk restmateriaal.
Tips
- Het resultaat is afhankelijk van materiaal en instellingen. Belangrijk is ook de afvoer van verbrand materiaal. Dit kan worden geregeld met de luchttoevoer. Deze wordt geregeld met de kleine koperen draaiknop onderaan de laserlens.
- Het beste materiaal om te gebruiken is: Esdoorn, populier, kers, els of walnoot.
- Stof op het oppervlak rond de gelaserde tekening kan je aanzienlijk voorkomen door je materiaal aan de zijkanten op een verhoging te leggen zodat er een laag lucht tussen het materiaal en de bodemplaat van de laserprinter ontstaat. Let wel op dat de hoogte laserpen hierop moet worden afgestemd.
- Een branderige rand op hout kan je voorkomen door te spelen met het vermogen en de snelheid. Verminderen is ook mogelijk door schilderstape over het te lasersnijden deel van het hout te plakken.
- Bij het graveren heeft de laser kom horizontaal extra ruimte nodig om uit te zwiepen en weer te accelereren. Dit is rond de 50 mm aan beide kanten.
- Het is mogelijk grotere planken door de gleuf onder de laser snijder te leggen. Hierdoor kun je een deel van een grotere plank bijvoorbeeld graveren of kun je hout efficiënter gebruiken.
- Error: “No work data”. De lasersnijder vindt geen data om mee te werken. Controleer of of output wel op Yes staat i.p.v. No.
- Als de laser lijkt te beginnen aan een opdracht, maar op een gegeven moment stopt, kan het zijn dat er een tekening buiten het bereik van de lasersnijder staat. Bijvoorbeeld doordat deze ergens anders in je document staat. Dit kun je checken door even ver uit te zoomen in je tekenprogramma.
- Let op de afmetingen van je ontwerp; als je een ontwerp opslaat kun je dit het beste in .eps-formaat doen, hierdoor blijven de originele afmetingen behouden. Let bij het opslaan in .eps-formaat op dat je de laatst beschikbare eps-versie selecteert (meestal 3.0).
- Zet in Coreldraw de lijnen op ‘hairlines’ om ervoor te zorgen dat de machine een lijn maar 1 keer snijdt.
Open Source
Zoals met veel opensource projecten is Visicut en LAOS laser nog onder ontwikeling. Zo werkt de cancel knop nog niet direct. Maar aangezien het opensource is kan iedereen meehelpen. Visicut op Github. LaOS op Github.





