Om een stempeltje te maken van hout (3mm beukentriplex gamma) tekst ‘#deeldeduif’ (uit inkscape als svg bestand) spiegelen in visicut en wegsnijden om de letters met engrave 60p – 20s en rechthoek om de tekst snijden met 100p – 2s
Categorie: FabPublicatie

Logo graveren in een katoenen t-shirt

een logo op een katoenen hemd branden
Termen:
graveren
Materialen :
katoenen hemd/shirt
Machines:
Moeilijkheidsgraad:
Beginner
Constructie tijd: 0.50Hours
Kosten inschatting: €2.00
Onderdelen lijst:
- koop een katoenen hemd of shirt
Stap voor stap instructies:
- span de stof op een stuk karton zodat het vlak is,
- importeer de afbeelding in coral draw, maximale hoogte is 30 cm
- zet het vermogen op 20% snelheid maximaal op 200
- voor een vlak werkt een afstand van 0,5mm ik ben bang dat het shirt gaat branden als je m op 0,1mm zet
- om door het stof te branden is 50%vermogen genoeg
- klik process, maar sta klaar om te pauzeren als het shirt vlam vat of er geen lijnen opkomen
- verwijder het hemd voorzichtig de stof is broos geworden op de gegraveerde plekken

Leather photobook
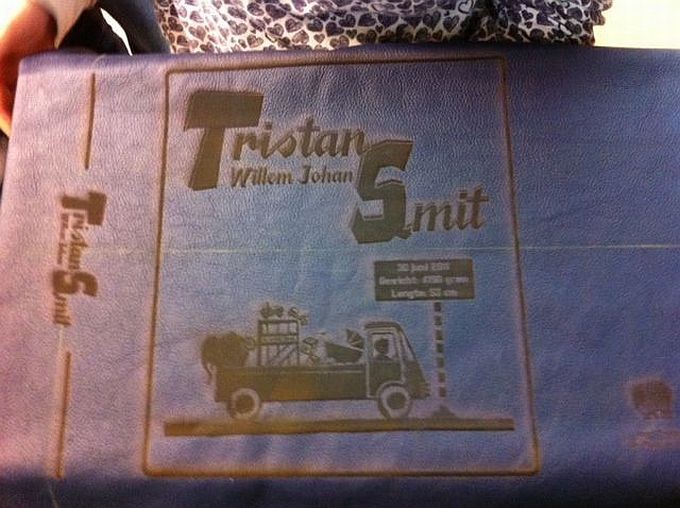
Voor mijn zoontje heb ik een fotoalbum gemaakt met een lederen kaft, waarin zijn geboortekaartje is gegraveerd.
Termen: Lasercutter, lasersnijder, foto
Leather photobook
Materials:
- Leer
Machines: Lasercutter
Moeilijkheidsgraad: Gemiddeld
Stap voor Stap Instructies:
Voor mijn zoontje wilde ik een uniek geboortekaartje met een geheel eigen ontwerp. Deze heb ik op een metalen plaatje laten drukken. Met ditzelfde ontwerp wilde ik ook een fotoalbum voor hem maken. Maar dit keer in leer, omdat het een luxe uitstraling heeft.
Ik heb het geboortekaartje in illustrator CS3 getekend. De vector file omgezet naar BMP. Hierdoor was bij openen in Corel draw de tekening al gelijk goed gescaled.
Uit eerder onderzoek kwam ik op de volgende instelling: speed:300 / min:20 / max:20 / interval: 0.05 / do not optimized scan
Ik had er alleen geen rekening mee gehouden dat het 1,5 uur ging duren voordat hij klaar was. Maar het resultaat maakte alles goed. Om de tekening beter uit te laten komen ga ik hem nog bewerken met witte schoensmeer of krijt.
Borduurletters graveren

Machines: lasercutter
Materials:
Moeilijkheidsgraad:
Training tijd: 1.00Hours
Step by step instructions:
Om deze labels in triplex, karton en plexiglas te maken heb ik eerst een Illustrator document gemaakt. Ik heb de contouren van een label getekend. Borduurletters vind je bijvoorbeeld op http://www.1001freefonts.com/home_sweet_home.font
Ik heb de letters omgezet in outlines. Door te kiezen voor een lijndikte van 0,25 (ipv de standaard 1 pt), voorkom je dat de lasercutter denkt dat hij twee keer langs dezelfde lijn moet. De lijnen van het label heb ik zwart gemaakt (Engrave) en de lijnen voor het graveren rood (Cut).
Volg de stappen van Floor om je illustratorbestand (dat je hebt opgeslagen als .SVG) in Inkscape te openen.
Ik heb de volgende instellingen gebruikt:
rood (cut): power 25 / speed 0.3
zwart (engrave): power 45/speed 15.
De instellingen voor zwart heb ik later aangepast, omdat ik de gegraveerde letters te licht vond: power 45/speed 15.
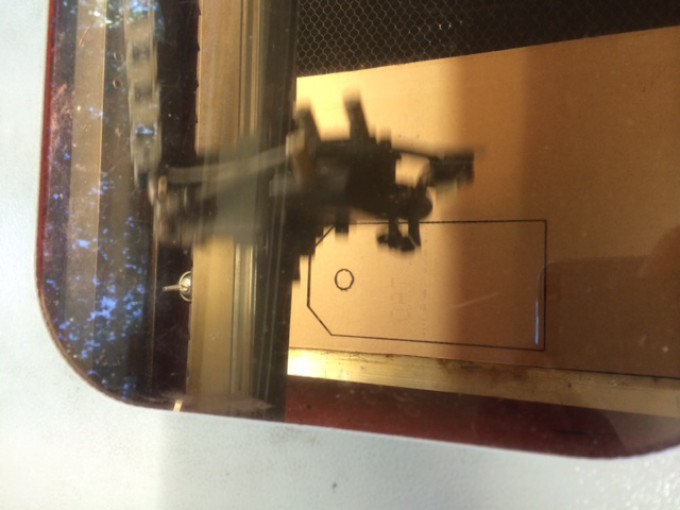


Zichtbaar zijn…
en nu de zomer voorbij is is het al goed te merken dat de dagen korter worden en de avonden echt donker zijn… #zichtbaar zijn is goed.
Daarom even geknutseld zodat een rolstoel goed zichbaar is en blijft:
resultaat is te zien in dit filmpje dat 30 keer sneller is dan de werkelijkheid: je wil tocht rustig zitten:
hiervoor nodig:
Adafruit Circuit Playground Bluefruit
kastje voor de Cirquit Playground [3d printer gebruikt]USB power-pack
USB-kabel met aan/uitschakelaar
De democode van deze bluefruit bevat al alles om te kiezen welke kleuren en lichtsterkte je wil zien!
[volgt zodra ik de code bij de hand heb]Rolstoeldopje maken
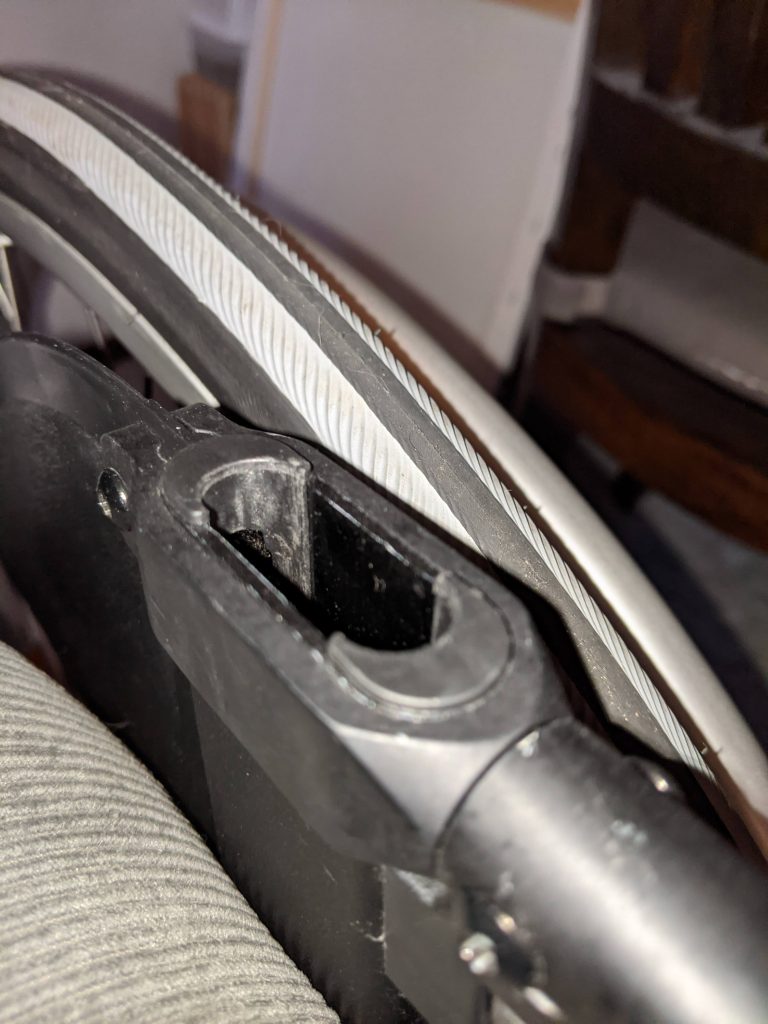
En dan heb je opeens een rolstoel..
best fijn dat die flexibel zijn qua instellingen het plaatsen en instellen van hoogte….
af en toe moet je ook in staat zijn om je rolstoel rugleuning op te klappen, dat lukt alleen als de handvaten er niet in zitten… dan blijft er opeens een groot gat achter waar je vanalles in kunt laten vallen of kwijtraken..
als je dan vraagt bij de leverancier of hier afdekplaatjes voor bestaan: “Nee”
maar gelukkig ben je een van de fablabmanagers en weet je hoe een 3D-printer werkt en weet je ook hoe je een cap kunt ontwerpen en printen…
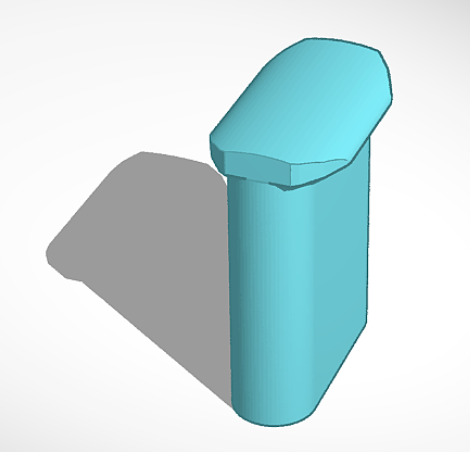
voor de liefhebbers is het obj object bij prusaprinters te downloaden: https://www.prusaprinters.org/prints/44166-argon-wheelchair-cap
resultaat:


3D schroefpot maken
Soms denk je dat je een opslag nodig hebt..
De 3d print wereld is nieuw en leren printen is goed!
Deze keer kennismaken met de dremel printer van fablab Amersfoort! Deze printer werkt net even anders!
De cura plugin om dremel 3d objecten te kunnen printen is gelukkig goed, snel en simpel te gebruiken,
Dit was een prima geduldtest: de printer gevuld met PLA en laat dan 3uur printtijd zien… Ergens in het printproces is er een uurtje bijgekomen! 4 uur en 15 min was nodig!
Mooier graveren met de lasercutter
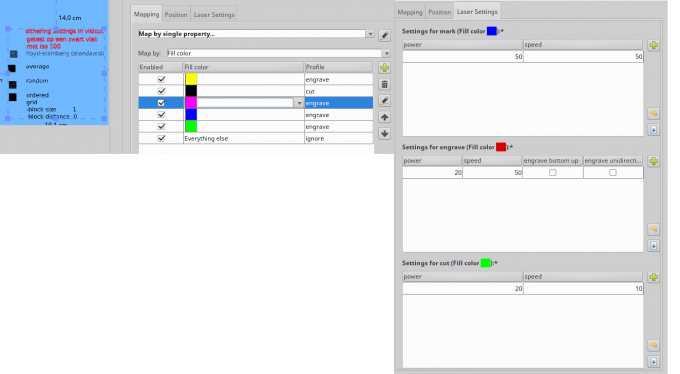
De standaard instelling van visicut zijn voor fotoś, voor beter resultaat heb ik wat tips:
in plaats van de standaard mapping te gebruiken en je tekening aan te passen aan de standaard mapping waar rood snijden blauw zachtjes snijden en zwart graveren is ka n je fouten met verschalen van lijndikte voorkomen door geen lijnen te gebruiken maar alleen gevulde vormen en per kleur kan je de instellingen veranderen.
floyd steinberg dithering is goed om een kleuren afbeelding ( 24bit) automatisch naar monochroom (2 bit) om te zetten
Literature & links:
voor gekleurde vlakken zoals bij tekst is het beter om een andere dithering methode te kiezen, grid geeft daarin de meeste mogelijkheden.
En daare kan je dan ook watr mee spelen door een grotere blok afstand te nemen wat een leuk effect kan zijn in het graveren van tekst
stap 1 schrijf een tekst in inkscape
doe vormen die je wil uitsnijden in een andere kleur
stap 2 open in visicut
stap3 selecteer map by single property infill color, het werkt niet altijd soms werken abdere opties die gegeven worden
klik per graveer object de pen aan om de dither en dpi aan te passen
stap 4 laat eerst op een testpapier uitvoeren met een power van 5
stap 5 leg het object op de juiste plek.
veel plezier Failures:
LET OP:
visicut is best buggy vooral de weergave geeft geen garantie dus daarom kan je beter een test doen op papier met laag vermogen
https://en.wikipedia.org/wiki/Floyd%E2%80%93Steinberg_dithering
Modelfiguurtjes 3d printen

Ik heb een 3d model van een personage uit een game geprobeerd uit te printen met de ultimaker. Termen:
Materialen :
plastic
Machines: ultimaker
Moeilijkheidsgraad: Beginner
Constructie tijd: 3.00Hours
Kosten inschatting: €1.00
Onderdelen lijst:
– Computer.
– Ultimaker.
– 3D programma.
– 3D printjes van hetgeen dat je wilt printen.
– Cura
Stap voor stap instructies:
Stap 1:
Het model maken/vinden.
1.1 Vind een 3D model online dat je wilt uitprinten of maak er zelf een, open dit in je 3D programma, maak er eventuele aanpassingen aan, het is handig om een plaatje te hebben waar hij op kan staan. Exporteer het model naar een .stl bestand.
Stap 2:
Het model klaar maken om te printen.
2.1 Open het programma Cura op je laptop, en open het .stl bestand.
2.2 Controleer of het model de juiste maten heeft en controleer de instellingen aan de linkerkant van het beeldscherm.
2.3 Sla het bestand op, en zet het vervolgens op een sd kaart.
Stap 3:
Het printen.
3.1 Stop de juiste kleur in de ultimaker.
3.2 Stop de ultimaker in het stopcontact en zet de ultimaker aan.
3.3 Stop de sd kaart in de gleuf voor de sd kaart.
3.4 Ga
naar het bestand en begin met printen, dit duurt waarschijnlijk wel
meer dan 2 uur, dus iets ander gaan doen is wel een goed idee. Blijf
eerst nog wel kijken of het goed gaat.
3.5 Als hij klaar is, verwijder voorzichtig het figuurtje van de printplaat (hij kan vast zitten).
Stap 4:
De afwerking
4.1 Verwijder de hulplijnen voorzichtig, met bijvoorbeeld een stanleymes of een smalle schroevendraaier.
4.2 Ga als het nodig is er nog met schuurpapier over om de laatste restjes hulplijn weg te halen.
4.3 Je kan het model als je het wilt verven, het beste kan je hiervoor acryl of modelverf gebruiken.
Please add the machine settings you used to the machine settings page of the machine you used.
Media:



Logo maken met de Lasercutter

Termen:
Machines:
lasercutter
Moeilijkheidsgraad:
Beginner
Constructie tijd: 1.00 Hours
Kosten inschatting:
€5.00
Action list:
1. Prepare a vector file
2. Save to a suitable format
3. Buy the materials
4. Laser cut
Stap voor stap instructies:
1. The logo consists of two elements:
1.wooden plate with the name of the project,
2. the palace.
2. Draw the logo.
Both elements should be in different artboards.
The Parts of the logo that will be cut, marked, or engraved should be in different layers and indicated by adequate colours.
3. Save the file into .dxf
4. Convert .dxf file to .eps file
5. Send both files to the lasercutter
6. Clean the wooden elements with a sandpaper
7. Glue the elements (and paint it).
8. Fix the logo to the maquette.
Please add the machine settings you used to the machine settings page of the machine you used.
Mislukkingen :
- The .dxf file (from AutCAD) was imported to Visicut to send the file to the laser cutter. It did not work as all the drawn elements occured in one layer and were not recognized as polylines. Therefore, I converted the .dxf file to .eps file which was possible to be open with Inkscape and send to the machine.
- The Inkscape opened the .eps file. However, all the elements of the drawing were in one layer (CUT layer). Marking and engraving were not possible. Moreover, it was not possible to edit the file. It seems there was a problem during the convertion from .dxf to .eps file. To solve this problem, I oversaved and changed the name of the file. Since then, it was possible to edit the elements and move them to the correct layers (CUT, MARK, ENGRAVE).
- Some elements of the logo were burnt in the cutting process. It was because they were too little.
Media:
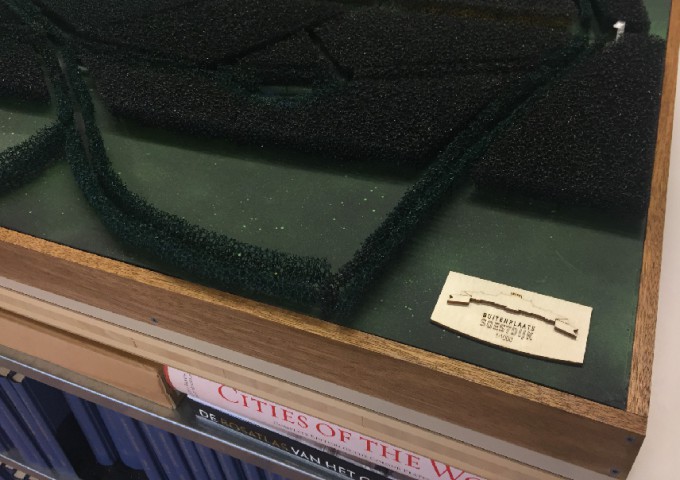
Tips:
- Draw a picture in a vector software that let you save the file in .eps format and can be directly send to the laser cutter.
- When using a file converter, expect that the original file can be modified and some problems may occur.
- Make sure that the drawing elements are not too small, thin and short. They may be burnt by the laser machine.





